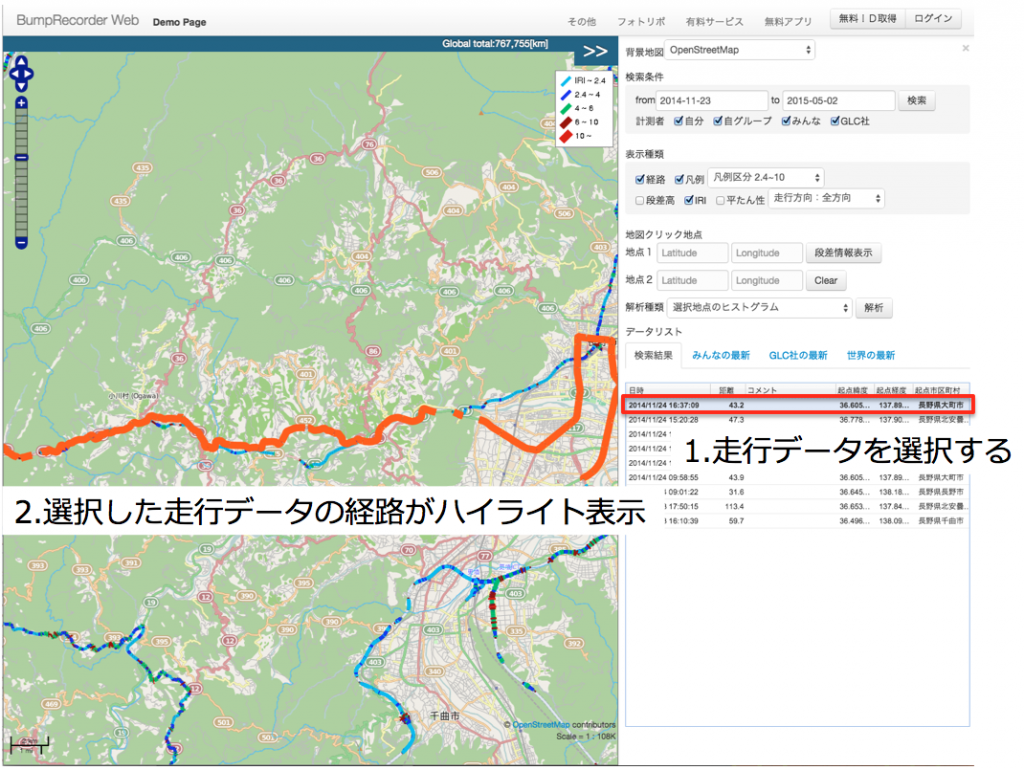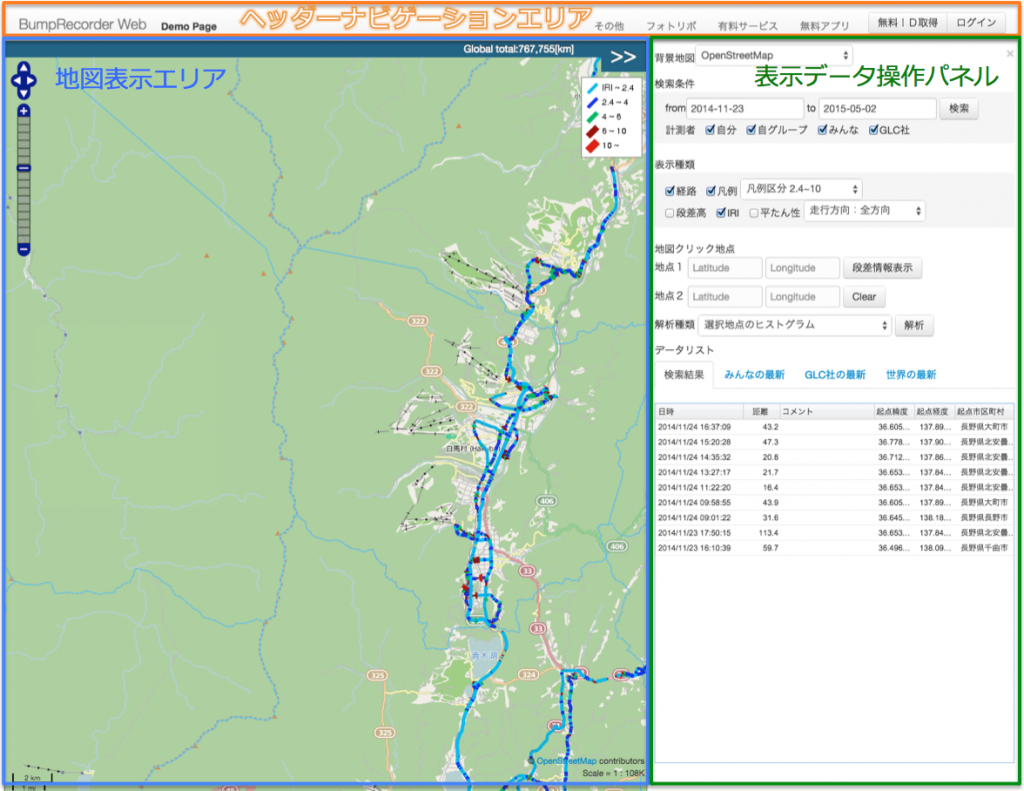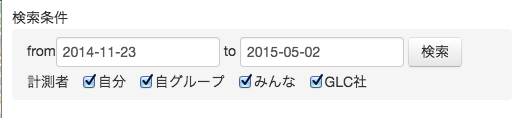地図に表示するデータを操作するパネルの操作方法を説明します。
背景地図の変更
背景地図を選択し、変更することが出来ます。
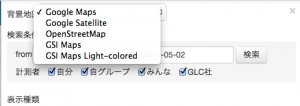
選択できる背景地図
| Google Map | グーグルマップ |
| Google Satelite | グーグル航空写真 |
| Open Street Map | オープンストリートマップ |
| GSI Maps | 地理院地図 |
| GSI Maps Light-colored | 地理院地図(淡色表示) |
条件を指定して検索
日付での絞り込み、計測者による絞り込みが行えます。
検索条件を指定して、検索ボタンをクリックしてください。
初期表示時は地図表示エリア内の全期間、全ての計測者によるデータを表示します。
表示データの選択
地図上に表示するデータの選択、及び凡例区分値の変更、走行方向の選択ができます。
データの種類
- 経路
- GPSデータによる走行経路の表示
- 段差高
- 加速度データから計算した段差高を三角形の大きさで表現
- IRI
- 国際ラフネス指数(※1)
- 平坦性
- 平坦性(※1)
※1 単位はmm/区間、区間は地図のズームレベルによって可変、凡例区分によって色分け表示を行う。
地図上のポイントクリックによる各種解析データの表示
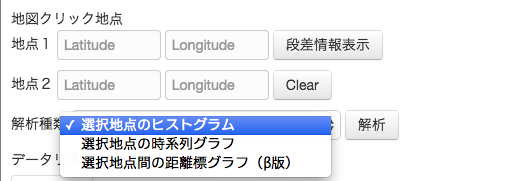
地図上の1点及び2点のポイント情報から、各種解析データの表示を行います。
最初にクリックした地点を地点1、次にクリックした地点を地点2としています。
地点1で選択した付近にある段差情報を表示する場合は、右側にある段差情報表示ボタンをクリックします。
また2点を選択して解析データを表示する場合は、地図上で2点を指定し、表示したい解析種類を選択し、解析ボタンをクリックします。
データリストの各種タブ
- 検索結果
- 左の地図エリア内及び上記の検索条件で指定した条件に合致するデータが表示されます。
- みんなの最新
- 全てのユーザからアップロードされたデータの最新100件が表示されます。
- GLC社の最新
- 提携先、GLC社のアップロードデータ最新100件が表示されます。
- 世界の最新
- 日本以外からアップロードされたデータの最新100件が表示されます。
また、リスト表示されたデータをクリックすると、対象の走行経路が選択されます。